View Your Project Assignments and Allocations
This document outlines the process for viewing and managing project time assignments and allocations within the OfficeSeries application. It provides a detailed breakdown of allocated and utilized hours for each project on a daily basis.
When to Use this Guide
Any employee can use this guide to find out what projects they have allocations and assignments to. Employees should use the project allocation and assignment page to:
- Track Project Hours: Monitor how many hours have been allocated and utilized for each project.
- View Utilized and Remaining Hours: Check the hours already spent on a project and the hours still available.
- Understand Project Timeframes: See the start and end dates for each project to know the period during which they can log hours.
- Ensure Effective Time Management: Regularly review allocations to ensure that resources are being used effectively and projects are on track.
How to View Project Assignments and Allocations in OfficeSeries
Get step-by-step instructions on how to view and manage your project assignments and allocations in OfficeSeries. Understand the sections to efficiently and correctly interpret project allocations data in the OfficeSeries application.
Step 1: Access the Project Assignment and Allocations Page
Follow steps below to access the project assignment and allocations page in the OfficeSeries application.
Log in to the OfficeSeries application:
- Open your web browser and navigate to the OfficeSeries login page.
- Enter your username/email and password, then click the "Log In" button.
Navigate to the "Timesheets" section:
- Once logged in, you will be directed to the OfficeSeries dashboard.
- From the dashboard or main menu, locate and click on the "Timesheets" section.
Locate the "Project Allocations" card:
- Within the Timesheets section, find the "Project Allocations" card. This card provides a quick overview of your current project allocations.
Click on the "View Allocations" button:
- Click the "View Allocations" button on the Project Allocations card to access the detailed project allocations page.
Step 2: View the Project Allocations Details
Upon clicking the "Project Allocations" card from the menu, you will be directed to the project assignments and allocations page. This page displays a detailed table of your project time assignments and allocations for the current week by default.
To view project allocations for a different date range, follow these steps:
Use the Date Range Filter
Use the date range filter at the top of the page. Select the desired start and end dates using the date pickers. Click the "Run Report" button to update the table with the new date range.

Run Report
After selection of start and end date, clicking "Run Report" button will display the project allocations table for the selected date range. It will include a breakdown of assigned projects, allocated hours, allocation periods, utilized hours, and remaining hours for each project.
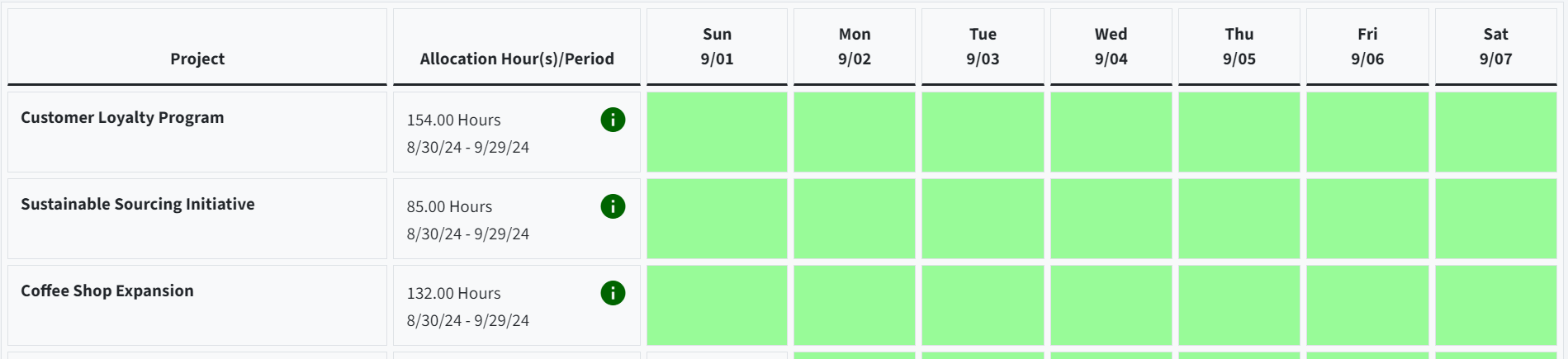
Use Tooltip Icons
Remember to use the tooltip icons to view additional details about each allocation, including utilized hours, remaining hours, and project start and end dates.
Note: Simply hover over the info icon to see more information about the project assignment.
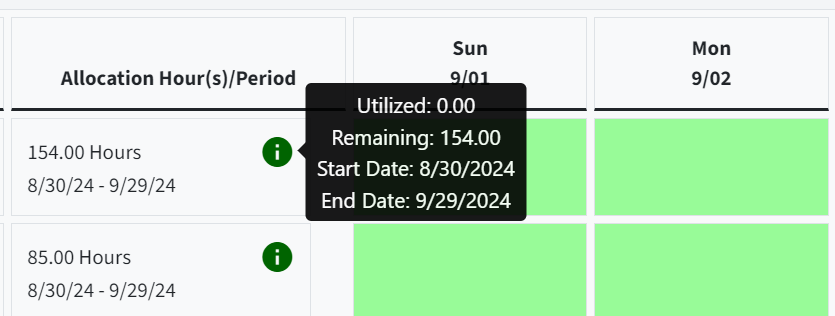
Step 3: Interpreting the Allocation Details
Understanding the allocation details helps you effectively manage your time and ensure project deadlines are met.
Overview of Allocation Details
The table provides a clear overview of how project hours are allocated and utilized on a daily basis. Find out more about the sections by reading the table below, which details each section and its description:
| Section | Description |
|---|---|
| Project Name | The name of the project. |
| Start Date | The start date of the project allocation. |
| End Date | The end date of the project allocation (or "Open-ended" if the project is ongoing and no end date is set). |
| Allocation Hours/Period | The total hours allocated to the project. |
| Utilized Hours | The hours utilized for the project (visible when hovered). |
| Remaining Hours | The remaining hours available for the project (visible when hovered). |
Note: The start and end dates indicate the time range during which you can enter hours against the project. If you try to enter hours outside this range, the system may prevent you from doing so.
No Allocation
If a selected date range includes a project with no allocation for the entire period, it will be displayed as "No Allocation" in the table. This indicates that you are not assigned to work on that project during the specified period.

Notes
Stay on top of your project assignments and allocations by regularly reviewing the project allocations page. This ensures that you are aware of your project timeframes, utilized hours, and remaining hours. If you have any questions or need assistance with your project allocations, reach out to your OfficeSeries administrator or support team for help.
Comprehensive View: The project allocation feature is designed to provide a comprehensive view of how time is distributed across different projects. This helps in understanding the overall time management and resource allocation within the organization.
Regular Review : Regularly reviewing project allocations helps ensure that resources are being used effectively and projects are progressing as planned. It also aids in identifying any discrepancies or potential issues early on, allowing for timely adjustments.
Effective Time Management : By keeping track of allocated and utilized hours, employees can manage their time more effectively, ensuring that they are meeting project deadlines and staying within the allocated hours.
Project Timeframes: Understanding the start and end dates for each project helps employees plan their work schedule and ensures that they are logging hours within the correct timeframes.
Summary
This guide provides a detailed process for viewing and managing project allocations within the OfficeSeries application. By following the step-by-step instructions, employees can:
- Access the project assignment and allocations page.
- View detailed project allocations for different date ranges.
- Use tooltips to get additional details about each allocation.
- Interpret the allocation details to manage their time effectively.
Regularly reviewing project allocations ensures that resources are being used efficiently and projects are on track. The comprehensive view of allocated and utilized hours helps in effective time management and ensures that employees are aware of their project timeframes. For further assistance or inquiries, users are encouraged to contact their OfficeSeries administrator or the support team.