Managing User Notifications
Managing user notifications is crucial for keeping users informed and engaged within your portal. Whether it's a critical system update or a friendly reminder, managing notifications ensures that users stay up-to-date with relevant information.
This guide covers the types of notifications, how to access and manage notifications, customizing notification preferences, role-based notifications, viewing notification history, troubleshooting notifications, security and privacy considerations, linking to application screens, and the benefits of managing user notifications.
Let's dive into the details:
Types of Notifications
System Notifications:
- These notifications are essential for administrators and users alike. They cover system-wide events and updates.
- Examples:
- New user account created
- New project created
- Role assigned to a user
Application Notifications:
- Application-specific notifications focus on user interactions within the portal.
- Examples:
- Timesheet needs approval
- Timesheet rejected
- Timesheet past due
- Comments on your timesheet
How to Access Notifications
Users can access notifications from the top-right corner of the portal. The notification bar displays a summary of recent notifications.
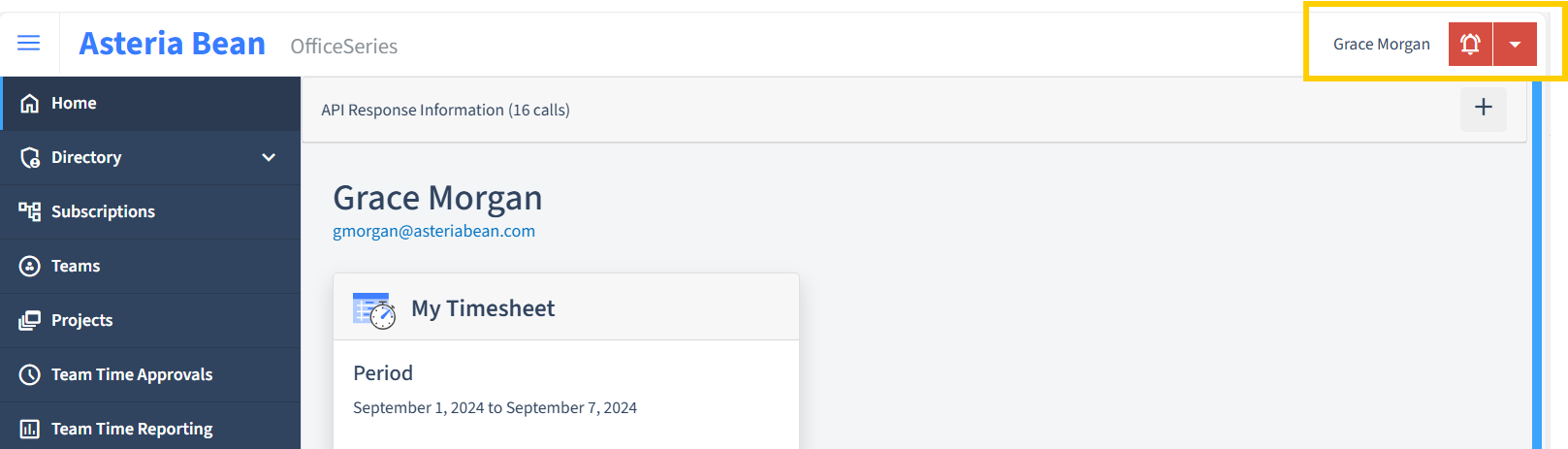
Clicking on a notification opens the relevant section or action within the portal. For example, clicking on "Comments on your timesheet" will redirect to the timesheet comments section.
How to Manage Notifications
Users have control over how they receive notifications:
Email Notifications:
- Users can enable or disable email notifications for specific events.
- For critical updates, email notifications are essential.
SMS Notifications:
- Users can opt in for SMS notifications for urgent matters.
- Useful for time-sensitive alerts.
To manage notification settings, navigate to the notification settings page and adjust the preferences accordingly.
Customizing Notification Preferences
Users can customize their notification preferences based on their preferences and work requirements:
Frequency:
- Choose how often to receive notifications (e.g., real-time, daily, weekly).
- Customize notification frequency based on work priorities.
Notification Type:
- Select the types of notifications to receive (e.g., system, application, project).
- Tailor notifications to match your work responsibilities.
Notification Channels:
- Choose the notification channels (email, SMS) for receiving updates.
- Opt for email notifications for critical updates and SMS for urgent alerts.
Viewing Notification History
Users can view their notification history to keep track of past notifications.
Navigate to the notification history page to see a list of all received notifications.
Benefits:
- Review past notifications for reference.
- Stay informed about previous updates and events.
- Track the history of system and application notifications.
Role-Based Notifications
Notifications are automatically tailored based on user roles:
Global Administrators or User Administrators:
- Receive admin notifications (system-wide events).
- Stay informed about critical changes
Timesheet Users or Timesheet Approvers:
- Receive application-specific notifications related to timesheets.
- Stay updated on timesheet status and comments.
Project Managers: - Receive notifications related to project updates and milestones. - Stay informed about project progress.
Team Managers or Team Members:
- Receive notifications related to team activities and tasks.
- Stay updated on team progress and task assignments.
Troubleshooting Notifications
- Common issues users might face with notifications and how to resolve them:
Not Receiving Notifications:
- Ensure that notification settings are correctly configured.
- Check spam or junk folders for email notifications.
Duplicate Notifications:
- Verify that multiple notification channels are not causing duplicates.
Delayed Notifications:
- Check network connectivity and email server status.
Security and Privacy
- Notifications are secured to protect user information.
- Users should be aware of privacy considerations and ensure that sensitive information is not shared through notifications.
Linking to Application Screens
Each notification provides a direct link to the relevant application screen or function point. Clicking on a notification opens the relevant section or action within the application portal.
- For example, when a user receives a "Timesheet needs approval" notification, clicking on it takes them directly to the pending timesheet for review.
- Informative notifications guide users to relevant areas, while action-required notifications facilitate quick actions.
Summary
Managing user notifications is a powerful tool for keeping users informed and engaged. By providing timely updates and relevant information, notifications enhance the user experience and drive user engagement. Leveraging the notification system effectively can significantly improve user satisfaction and productivity within your portal.