How to Assign or Remove User Licenses
In the OfficeSeries application, managing user licenses is crucial for ensuring that users have access to specific features and services. Licenses can be assigned or removed at the subscription level for individual users. This guide covers both assigning and removing user licenses.
Prerequisites
Before proceeding, ensure you have administrative privileges in the OfficeSeries application, such as Global Administrator, Subscription Administrator, or User Administrator roles.
When to Assign or Remove a User License
Assign a user license when a new team member joins your organization or when an existing user requires access to additional features and services to perform their tasks effectively. Remove a user license when a user no longer needs access to specific features, leaves the organization, or when reallocating licenses to optimize resource usage within your subscription.
A step-by-step guide to assigning user licenses in OfficeSeries
Assigning user licenses in the OfficeSeries application is essential to ensure that users have access to the necessary features and services required to perform their tasks efficiently. By properly managing user licenses, organizations can optimize productivity, streamline workflows, and ensure that all team members have the tools they need to succeed.
Step 1: Check product and license availability
- Before assigning a license, ensure that there are available licenses in your subscription. If no licenses are available, you may need to purchase additional licenses.
- Check the Guide in Purchasing Products And Licenses documentation to manage the products and the number of licenses available in your subscription.
Step 2: Navigate to user license assignments
Log in to the OfficeSeries admin center.
Go to your subscription settings and select the specific subscription you want to manage.
Click the "User License Assignments" from the left menu.
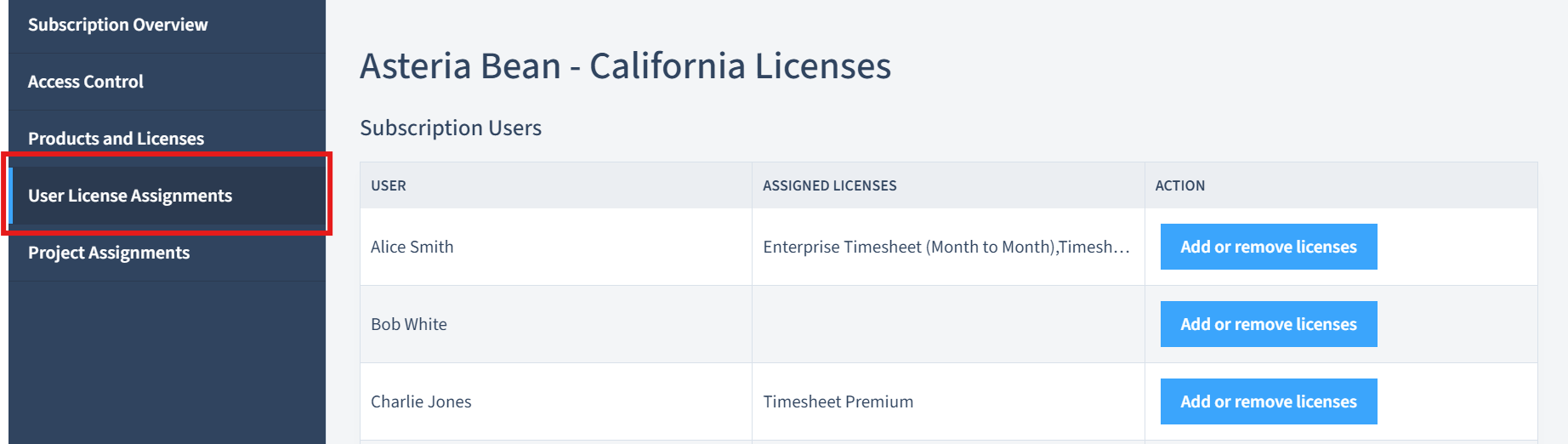
Step 3: Select User to assign licenses to
- In the "User license assignments" section, you'll see a list of users.
- Filter the user list to find the specific user you want to assign a license to.
- From the selected user's row, click on "Add or remove licenses" button.
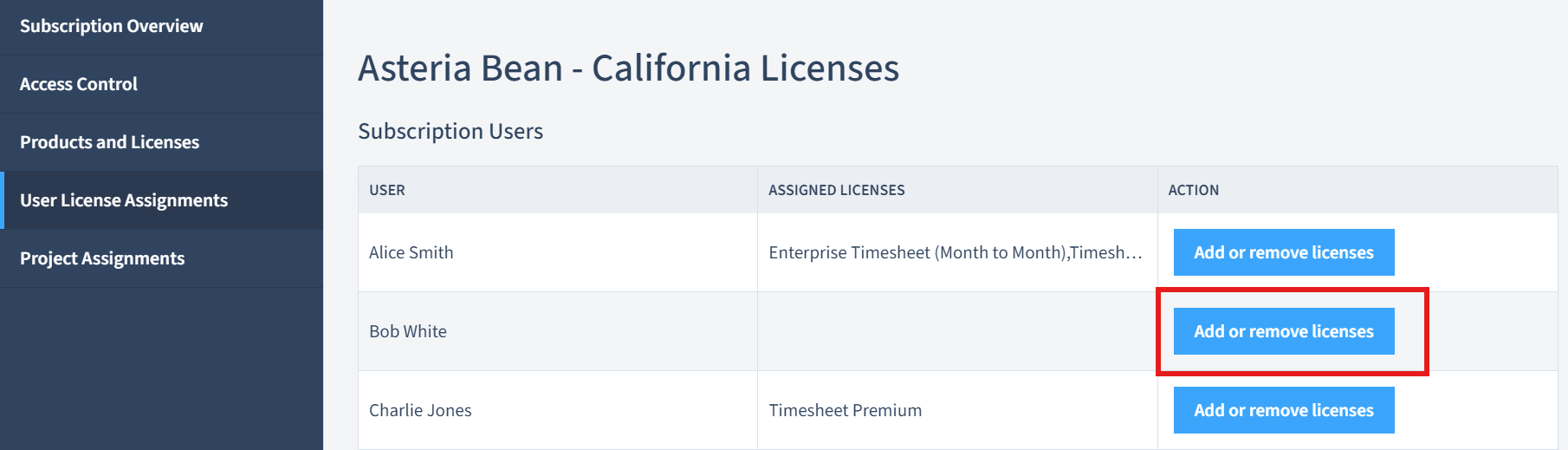
Step 4: Select the product license to assign to the select user
Choose the appropriate license for the user from the available options.
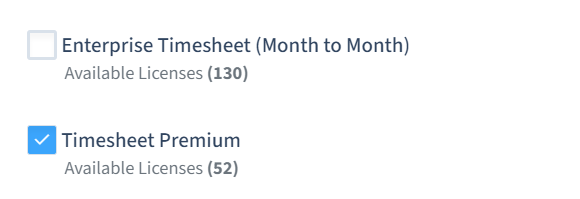
Step 5: Save changes
- After saving, verify that the license has been successfully assigned to the user by checking the user's license status in the OfficeSeries admin center.
This license should update immediately in the user license assignments table.

How to Remove a User License
Removing a user license typically occurs when a user no longer needs access to specific features, leaves the organization, or when reallocating licenses to optimize resource usage within your subscription.
Step 1: Navigate to user license assignments
- Follow the same steps as assigning a license to navigate to the "User license assignments" section in the OfficeSeries admin center.
Step 2: Select the user
- Filter the user list to find the specific user from whom you want to remove a license.
- Select the user's row.
Step 3: Remove licenses
- Click on "Add or remove licenses" or "License assignments" option.
- Uncheck the license(s) you wish to remove from the user.
- Save your changes.
Step 4: Confirm license removal
- After saving, verify that the license has been successfully removed from the user by checking the user's license status in the OfficeSeries admin center.
- Confirm that the previously assigned license no longer appears under the user's profile.
Managing Licenses After Removal
- Once a license is removed from a user, it becomes available in your subscription pool and can be reassigned to someone else.
- Regularly review your user license assignments to ensure licenses are allocated according to current needs.
To manage your subscription products and number of licenses effectively, see How To Manage Product Licenses guide.
Summary
Efficiently managing user licenses within OfficeSeries ensures that your organization can maximize the value of its subscription. Only Global Administrators, Subscription Administrators, or User Administrators have the authority to assign or remove licenses.
Summary
Efficiently managing user licenses within the OfficeSeries application is crucial for ensuring that your organization can maximize the value of its subscription. This guide has provided a comprehensive overview of how to assign and remove user licenses, including:
- Assigning User Licenses: Step-by-step instructions on how to check product and license availability, navigate to user license assignments, select users, and assign the appropriate licenses.
- Removing User Licenses: Detailed steps on how to navigate to user license assignments, select users, remove licenses, and confirm the removal.
- Managing Licenses After Removal: Tips on how to reallocate removed licenses and regularly review user license assignments to optimize resource usage.
Only users with administrative privileges, such as Global Administrators, Subscription Administrators, or User Administrators, have the authority to assign or remove licenses. By following this guide, you can ensure that your organization maintains access to the necessary features and services, optimizes productivity, and manages costs effectively.
For more information on managing your subscription products and licenses, see the How To Manage Product Licenses guide.