How to Update Team
This comprehensive guide is designed to assist Team Managers and users with administrative privileges in updating the details of teams within their organization using the OfficeSeries application. Whether you're looking to refresh your team's identity or correct outdated information, this document will provide you with all the information needed to make those changes efficiently and effectively.
Who Can Benefit from This Guide
This guide is intended for:
- Team Managers: Users responsible for overseeing and managing teams.
- Administrators: Users with administrative permissions who can update team details.
- Department Heads: Users who may need to update team information for their departments.
- Authorized Personnel: Any other users who have been granted permissions to update team details within the OfficeSeries application.
Overview
In OfficeSeries, teams function as distinct units or departments, each with its own identity and purpose. While all team members can view their team's name and description, only those with Team Manager or Administrator privileges have the authority to make edits.
Who Can Update Team Details
Users with the appropriate permissions, such as Team Managers or Administrators, can update team details. If you are unsure whether you have the necessary permissions, contact your system administrator.
When to Update Team Information
You should update team information when:
- The team's name or description needs to be revised.
- There are changes in the team's structure or purpose.
- Correcting outdated or incorrect information.
- Reflecting changes in the department or group associated with the team.
- Any other scenario where the team's details need to be updated to ensure accuracy and relevance.
Step-by-Step Guide for Updating Team Information in OfficeSeries
If you have the necessary permissions, follow these steps to update team information:
1. Log into the OfficeSeries application.
- Navigate to the OfficeSeries application and log in with your credentials.
2. Navigate to the "Teams" menu.
- Click on the "Teams" menu option from the main navigation bar.
- This will display a list of existing teams in the system.
3. Select the team to edit.
- Choose the team you want to update from the list of teams.
4. Click "Edit Team" button.
From the overview page, click on the "Edit Team" button to initiate the team update process. (See image below).
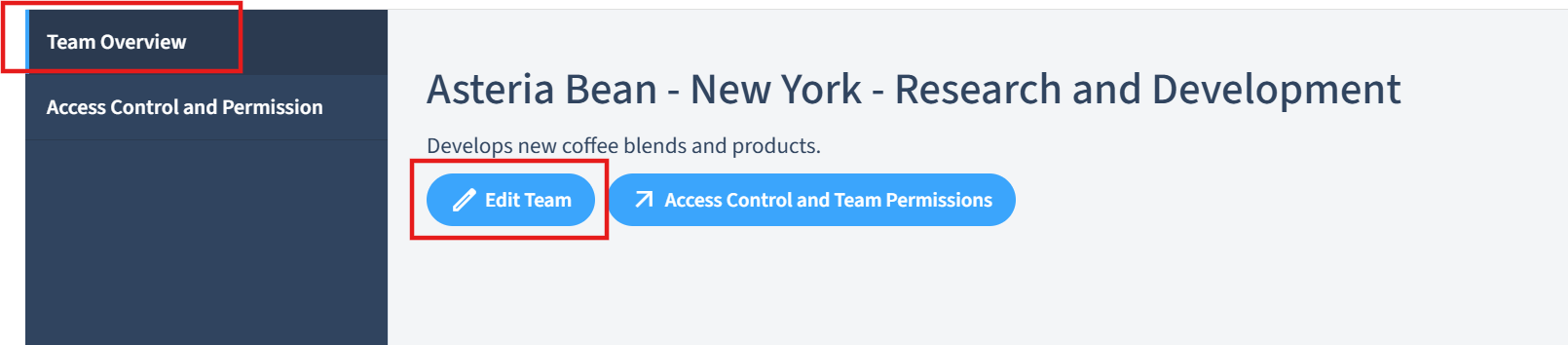
You will be redirected to a page where you can modify the team details.
5. Modify team details:
- Modify the team details as needed, such as the team name, description, or any other relevant information.
6. Click "Save".
- Click the "Save" button to save the updated team details.
- After successfully updating the team, ensure that all team members are informed of the changes.
For information on managing team roles and permissions, see Team Security and Permissions Guide.
Discarding Changes
If you decide not to make changes, click the "Cancel" button. This will discard any changes and return you to the team overview page.
Best Practices for Updating Team Information
When updating team information, consider the following best practices:
- Consistency: Maintain uniform naming and descriptions for ease of navigation.
- Clarity: Make names and descriptions informative and straightforward.
- Communication: Discuss proposed changes with your team beforehand.
- Review: Post-update, verify the changes with your team for accuracy and feedback.
These practices promote a cohesive and efficient update process.
Summary
This document has outlined the steps to modify team details in the OfficeSeries application. Always verify your permissions before making changes. For more information on managing teams, see our Team Management Guide.