View, Update, and Manage Projects in your Subscription
This guide provides detailed instructions on how to view and manage the details of a specific project in your organization.
Who Can Benefit from This Guide
This guide is intended for:
- Project Managers: Responsible for overseeing project progress and ensuring that project details are up-to-date.
- Team Leads: Need to manage and track the work of their team members within a project.
- Administrators: Manage project permissions and access control settings.
- Team Members: View project details to understand their tasks and responsibilities.
Getting Started
To view a specific project:
Log into the OfficeSeries application.
Navigate to the "Projects" menu.
Click on the project you wish to view.
You will be directed to the overview page for the selected project.
Project Overview
This section allows you to view and manage individual project details. The following table outlines the key details you can access:
| Field | Description |
|---|---|
| Subscription Name | The name of the subscription associated with the project. This helps to identify the billing or service plan related to the project. |
| Project Name | The name of the project is displayed at the top. This is the unique identifier for the project within the organization. |
| Description | A brief summary of the project's purpose, objectives, or function within the organization. It helps to understand the project's role and responsibilities. |
| Starts On | The date when the project officially started or is scheduled to start. |
| Ends On | The date when the project is expected to be completed. |
| Budget | The financial budget allocated for the project. |
| Created By | The name of the user who created the project. |
| Created On | The date when the project was created. |
| Updated By | The name of the user who last updated the project. |
| Updated On | The date when the project was last updated. |
Note: Your ability to perform certain actions, such as editing a project or managing project permissions, depends on your role and the permissions assigned to you. Ensure you have the necessary permissions before attempting to perform these actions.
How to Update Project Details
The Edit Project button allows you to modify the project's details. You can update the project name and description to reflect any changes or updates to the project's scope or objectives.
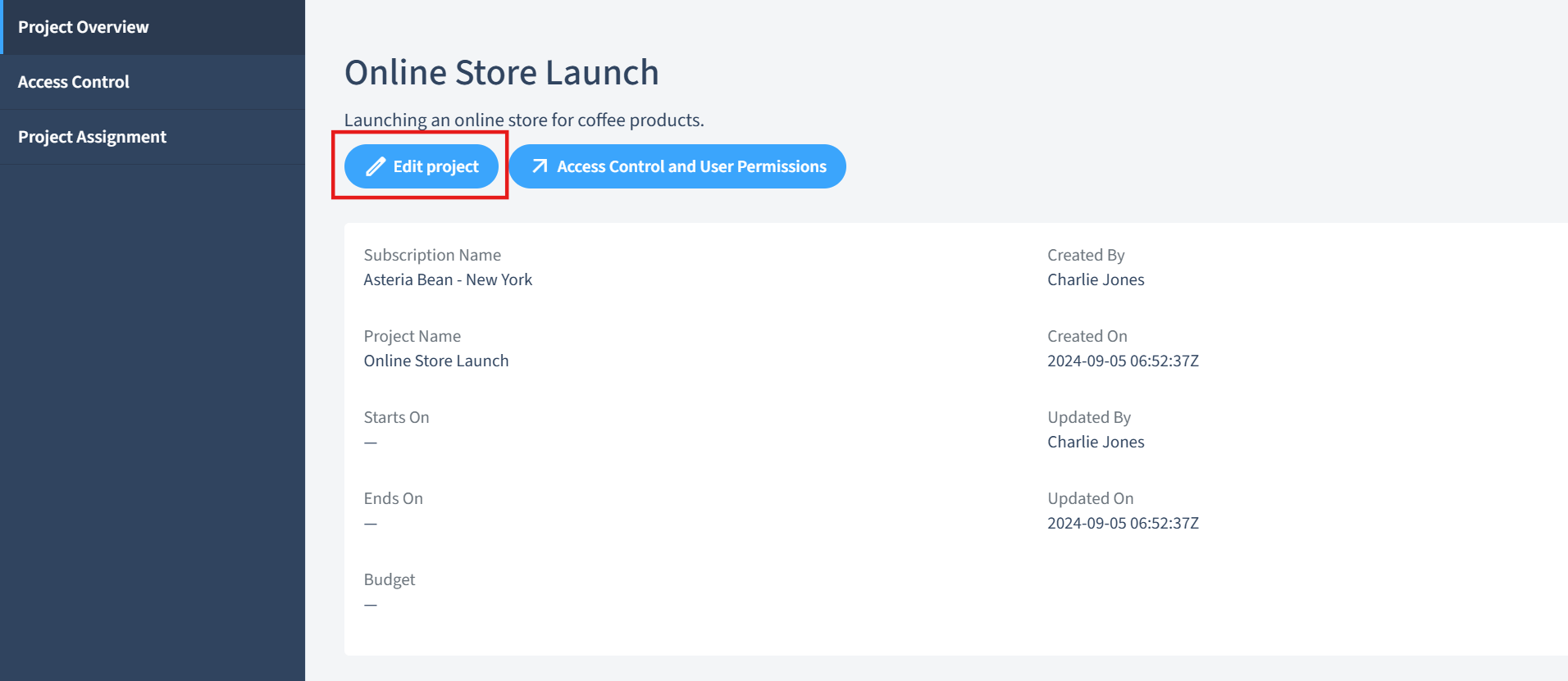
To update a project's information:
Navigate to the "Projects" menu.
Click on the project you wish to update.
From the project's overview page, select "Edit Project". This will open a form where you can update the project details.
Update the details as needed such as the project name, description, start and end dates, and budget.
Click "Save" to apply the changes. Changes will be reflected in real-time.
Best practices for updating project details are explained in our Project Update Guide.
How to Manage Project Access and Permissions
The Access Control and User Permissions button leads to a page where you can manage the project's access control settings and permissions. Here, you can add or remove project members, assign roles, and set permissions based on each member's role.
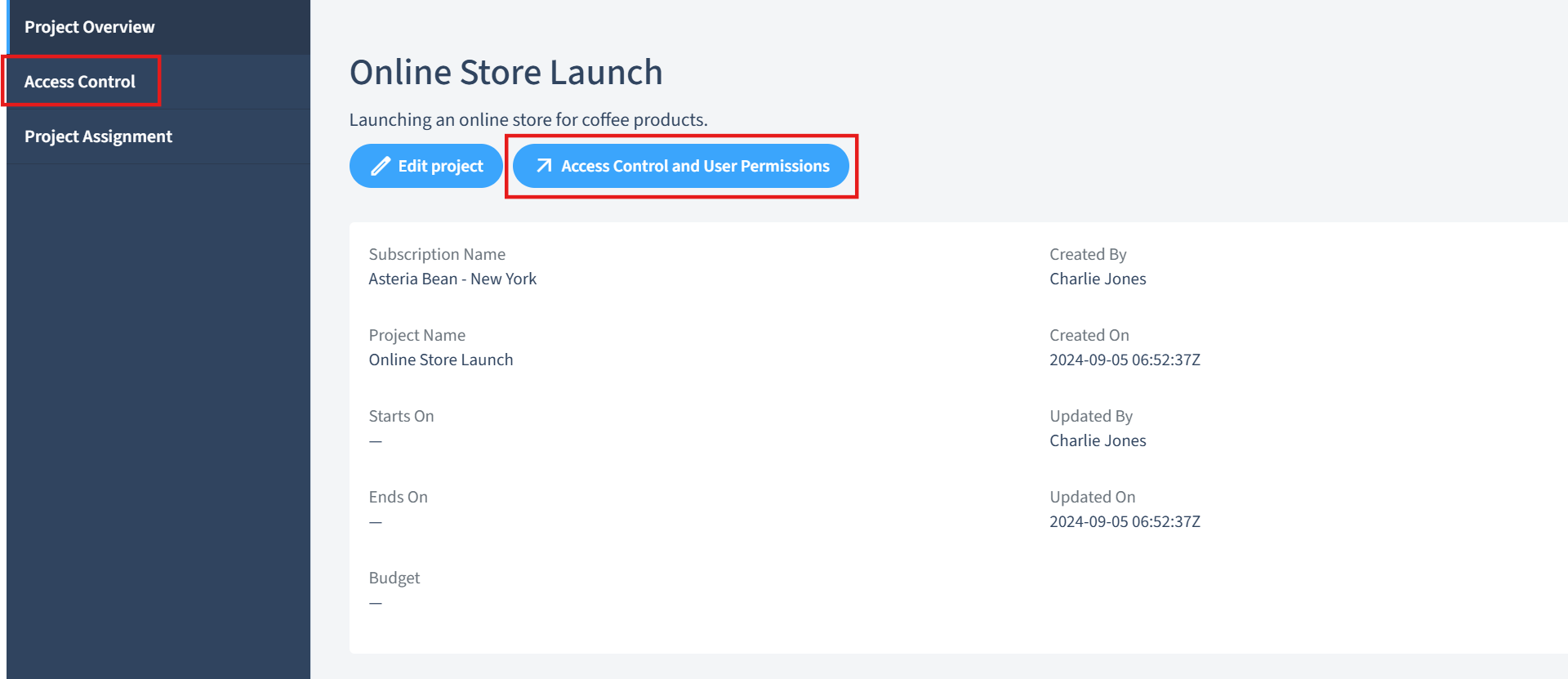
To manage a project's permissions:
Navigate to the "Projects" menu.
Select the project whose permissions you wish to manage.
From the project's overview page, you can click "Access Control and User Permissions", or opt for the "Access Control" tab from the project's sidebar menu. This will take you to the permissions management page.
Manage the project's permissions by adding or removing users or groups, assigning roles, and setting permissions as needed.
Click "Save" to apply the changes. Permissions will be updated accordingly.
For an in-depth guide on managing project permissions, refer to our Project Permissions Guide.
Summary
This guide outlined how to view and manage project details in OfficeSeries. Following these steps helps keep projects current and aligned with organizational policies. For further guidance on managing projects, consider reviewing our Project Management Guide.